PowerPoint自動再生ビデオ: 完璧なプレゼンテーションのためのステップバイステップガイド
パワーポイントに自動再生の動画を追加すると、プレゼンテーションがより魅力的になります。ビジネスプレゼン、講義、オンラインチュートリアルのいずれでも、この機能を使えばスライドを自動化し、特にオンラインプレゼンテーションやキオスク形式の表示で、スムーズな視聴体験を提供できます。このガイドでは、パワーポイント 動画 自動 再生の設定方法、一般的な問題のトラブルシューティング、動画をスムーズに再生するための最適化方法について解説します。
パート 1: パワーポイントに自動再生動画を追加する方法
以下の簡単な手順で、パワーポイントのスライドに自動再生動画を追加できます:
ステップ1: 動画をスライドに追加する
- PowerPointを開き、動画を追加したいスライドを選択します。
- リボンの挿入タブを選択します。
- ビデオボタンを見つけ、「このデバイス」をクリックしてオフラインの動画ファイルを挿入するか、「オンライン動画」を選択してリンクを取得します。
ステップ2: 動画の位置合わせとサイズ変更
- スライドデザインに合わせて動画を挿入し、角をドラッグしてサイズを調整します。
- 動画をスライド内の希望する位置にドラッグします。
ステップ3: 動画を自動再生に設定
- 動画をクリックすると、リボンに「動画形式」または「再生」タブが表示されます。
- 「再生」タブの中にある「開始」ドロップダウンメニューで「自動」を選択します。
ステップ4: 再生設定を調整
- 動画をループ再生させたい場合は、「停止するまでループ」を有効にします。この設定は通常「再生」タブにあります。
- パワーポイント 動画 再生 自動がうまくいかない場合は、「再生中以外は非表示」を選択します。
- 動画の特定の部分をトリミングしたい場合は、「再生」タブにあるトリミングツールを使用します。
ステップ5: 自動再生機能をテスト
- スライドショータブから「現在のスライドから」をクリックし、スライドを表示します。
- クリックや遅延なしで動画が自動再生されることを確認します。

パート 2: パワーポイントの自動再生動画に関する一般的な問題とその解決方法
1. 動画がスライドで再生されない
問題: 動画が再生されない、またはエラーメッセージが表示される。
解決方法:
- 動画がリンク形式の場合は、ファイルパスを確認してください。この場合、動画ファイルをパワーポイント 自動 再生プレゼンテーションと同じフォルダに移動します。
- パワーポイントを最新バージョンにアップグレードします。

2. 動画が遅延・スタッターする
問題: 動画は再生されるものの、遅延やバッファリングが目立つ。

解決方法:
- ファイルタブの「情報」内にある「メディアの圧縮」ツールを使用して動画ファイルを圧縮します。
- 動画をスムーズに再生するために、コンピュータが必要なハードウェア要件を満たしていることを確認してください。
- パワーポイント 動画 自動 再生 できない場合、動画のフォーマットや解像度をパワーポイントに最適化します。
3. 動画と音声が同期していない
問題: 動画は正常に再生されるが、音声が早く始まったり遅れて終了したりする。

解決方法:
- 動画の音声と映像が挿入前に同期していることを確認します。
- 複数のスライドにわたる動画の場合、「スライド間で再生」設定が正しく適用されていることを確認します。
パート 3: ボーナスヒント – HitPaw Univdで自動再生動画を強化する方法
HitPaw Univdは、パワーポイント 自動 再生スライドショー用の動画を最適化する際に、非常に高機能で多用途、そして使いやすいコンバーターです。さまざまな動画形式を変換できるため、パワーポイント 動画 自動 再生での音声なしや再生できないといった問題を回避できます。HitPaw Univd (HitPaw Video Converter)を使用することで、プロフェッショナルなプレゼンテーションやキオスク表示をデザインする際、動画の品質とパフォーマンスを向上させ、常に最適な視聴体験を提供します。
HitPaw Univdの主な特徴:
- 強力な形式サポート: HitPaw Univdは、MP4、WMV、AVIなど、パワーポイントで互換性のある形式に動画を変換し、品質を損ないません。
- 効率的な圧縮機能: 高品質な画質と解像度を保ちながら、大きな動画ファイルを圧縮します。
- 音声と動画の同期機能: 自動同期修正により、再生時に音声と映像が完全に一致します。
- 解像度の調整可能性: プロフェッショナルなプレゼンテーション表示のため、最大1080pまで解像度を設定できます。
- 一括処理機能: 複数の動画を同時に変換できるため、スライドの準備時間を大幅に節約できます。
ステップ1: ソフトウェアを起動し、「オーディオを追加」をクリックするか、音声ファイルを変換ボードにドラッグ&ドロップします。動画ファイルの場合は「動画を追加」を使用するか、同様にドラッグ&ドロップしてください。
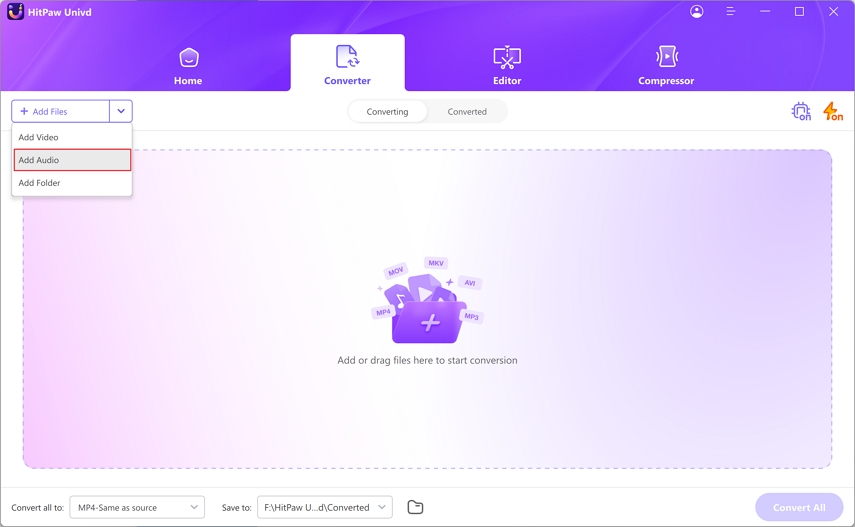
ステップ2: 各ファイルの横にある逆三角形をクリックして、個別に出力フォーマットを設定します。または、「すべてを変換」を使用して全ファイルのフォーマットを統一することも可能です。必要に応じてパラメータを調整してください。

ステップ3: 選択が完了したら、「変換」または「すべてを変換」をクリックして、Windowsで高品質かつ無損失の出力を得ます。

ステップ4: 「変換済み」タブに移動して、処理済みファイルにアクセスします。「フォルダーを開く」をクリックしてファイルを見つけるか、「編集リストに追加」を選んでさらに編集を行います。

パート 4: パワーポイント 自動 再生 動画に関するFAQ
Q1. パワーポイントでYouTubeの動画を自動再生することはできますか?
A1. はい、オンライン動画機能を使用してYouTube動画をパワーポイントのスライドに埋め込むことができます。ただし、自動再生はインターネット接続やパワーポイントのバージョンに依存する場合があります。YouTube動画をMP4ファイルとしてダウンロードし、スライドに挿入することで、自動再生が可能になることもあります。
Q2. パワーポイント 自動 再生はすべてのデバイスで動作しますか?
A2. 自動再生は、最新のパワーポイントが動作するデバイスで基本的に機能しますが、古いバージョンや他のオペレーティングシステムでは再生されない場合があります。予定しているデバイスでプレゼンテーションを再生して確認することをお勧めします。
Q3. 同じスライドで複数の自動再生動画を再生できますか?
A3. 複数の動画を追加し、それぞれ自動再生させることが可能です。どの動画が最初に再生されるかや順序を指定するには、アニメーションウィンドウを使用してください。
結論
パワーポイント 動画 自動 再生を活用することで、プレゼンテーションをより魅力的で印象的なものにすることができます。このガイドの手順を守れば、常にスムーズでプロフェッショナルな再生が可能になります。さらに便利にするために、HitPaw Univdのような動画コンバーターを使用して、動画を最適化し、互換性の向上、高品質、そして完璧な同期を実現してください。このシンプルで強力な機能を活用して、より優れたプレゼンテーションを実現しましょう!
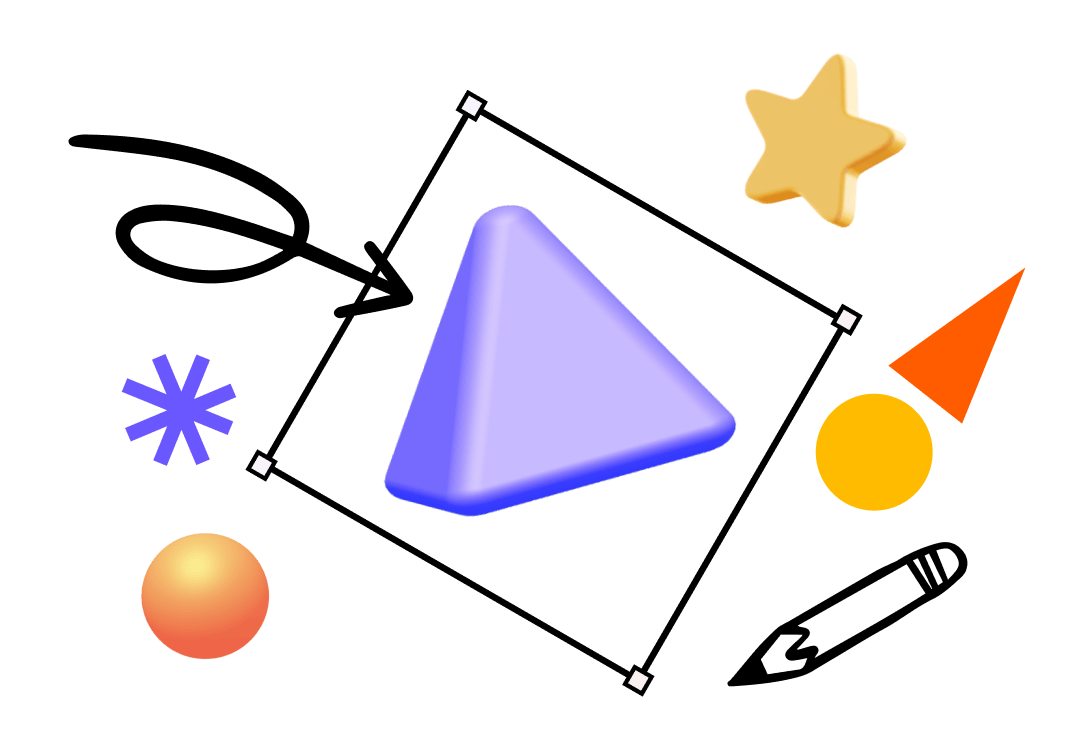

 HitPaw Edimakor
HitPaw Edimakor HitPaw Video Enhancer
HitPaw Video Enhancer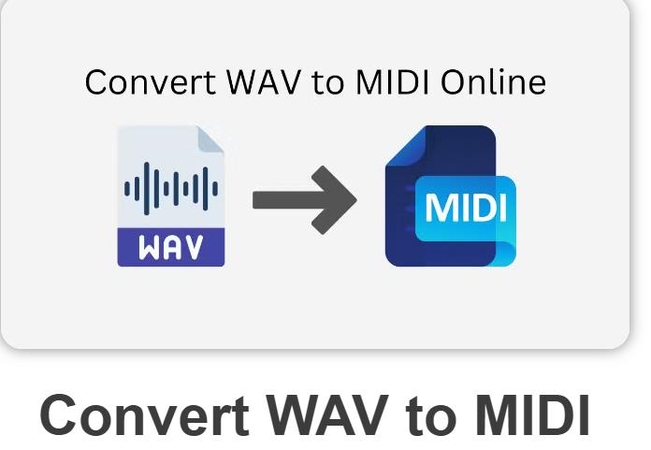



この記事をシェアする:
「評価」をお選びください:
松井祐介
編集長
フリーランスとして5年以上働いています。新しいことや最新の知識を見つけたときは、いつも感動します。人生は無限だと思いますが、私はその無限を知りません。
すべての記事を表示コメントを書く
製品また記事に関するコメントを書きましょう。